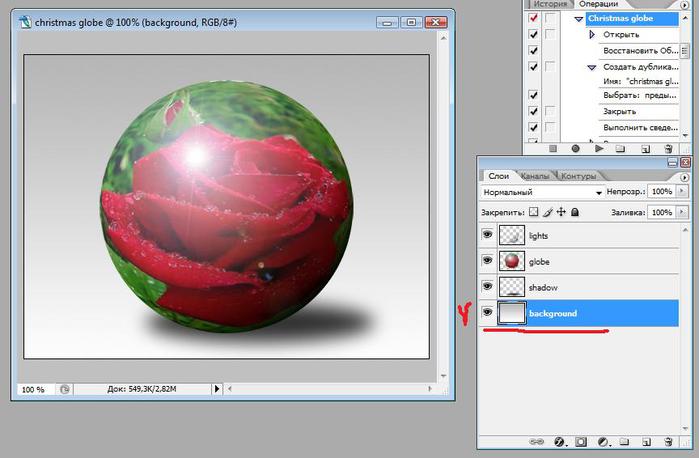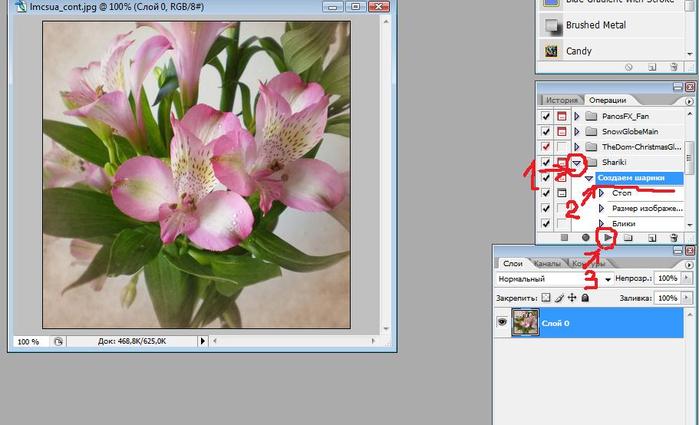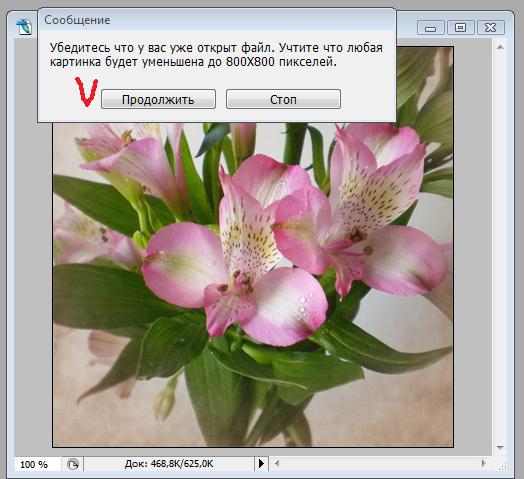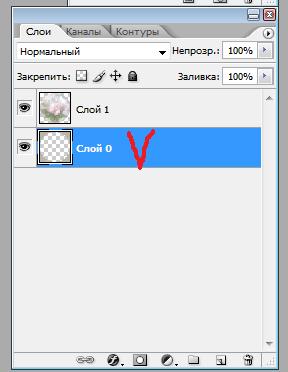При работе в Фотошоп приходится совершать огромное количество разных действий. Вся нагрузка падает конечно же на бедную мышь, которая, в конечном итоге, начинает повизгивать и махать хвостиком, умоляя, чтобы ей дали немного отдохнуть… Для освобождения мышки, а главное - для увеличения скорости Вашей работы и были придуманы «горячие» клавиши! Постарайтесь привыкнуть к ним, и Вы поймете, насколько удобнее и эффективнее будет протекать Ваша работа! Думаю, и мышка скажет Вам «спасибо»! Удачи!

Ctrl + A - выделить ВСЕ
Ctrl + C - копировать
Ctrl + V - вставить
Ctrl + N - новый документ
Shift + Ctrl + N - новый слой
Ctrl + Alt + J – скопировать на новый слой
Ctrl + S - сохранить
Shift + Ctrl + S - сохранить как...
Alt + Shift + Ctrl + S - сохранить для Web
Ctrl + Z - вернуть назад
Alt + Ctrl + Z - вернуть на несколько шагов назад
Shift + Ctrl + Z - вернуть на шаг вперед
Ctrl (-) - уменьшение изображения
Ctrl (+) - увеличение изображения
Alt + Ctrl + 0 - натуральный размер изображения
Ctrl + T - свободная трансформация
Ctrl + D - снять выделение
Ctrl + U - окно цвет/насыщенность
Ctrl + Shift + U - обесцветить изображение
Ctrl + E - слить слой с нижним слоем
Shift + Ctrl + E - слить все слои
Ctrl + I - инвертировать цвета
Ctrl + Shift + I - инвертировать выделение
Вызов часто используемых инструментов:
B - кисть
E - ластик
H - рука (то же действие выполняет "пробел")
L - лассо
M - выделение
P - перо
T - текст
V - перемещение
D - установить цвета черный/белый
X - поменять цвета местами
[ - уменьшает размер кисти
] - увеличивает размер кисти




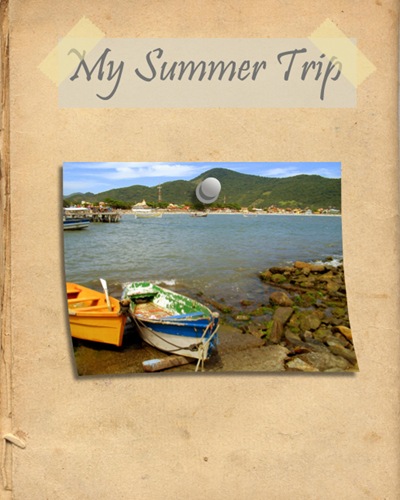
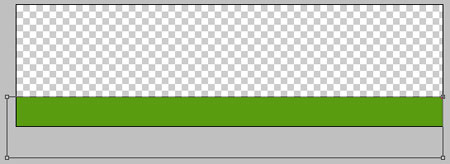




 .........................
.........................
 ..........................................
..........................................
 ......................
...................... ..................................................
..................................................