
-------------------------------------------------
Введение
К самому эффекту я добавил также немного снега, чтобы картинка выглядела интереснее.
Как упомянуто, этот эффект сделан с чистого листа, но при использовании двух полезных наборов кистей-деревьев, поэтому их необходимо будет скачать: этот и этот (семнадцатый набор сверху). Для текста был использован шрифт Berlin Sans FB
Введение
К самому эффекту я добавил также немного снега, чтобы картинка выглядела интереснее.
Как упомянуто, этот эффект сделан с чистого листа, но при использовании двух полезных наборов кистей-деревьев, поэтому их необходимо будет скачать: этот и этот (семнадцатый набор сверху). Для текста был использован шрифт Berlin Sans FB
-------------------------------------------------
Шаг 1
Создайте новый документ: 1600 на 1200 пикселей, resolution = 300 dpi (это если вы хотите потом распечатать изображение), или 72 dpi, если Вы собираетесь оспользовать его в сети. Залейте фоновый слой черным цветом.
Теперь настройте цвет #ff0000 и напечатайте свой текст скачанным шрифтом, используя те параметры настроек, что показаны ниже. Мы использовали красный цвет только для того, чтобы получить контраст с черным фоном и белыми эффектами, которые еще будут созданы:
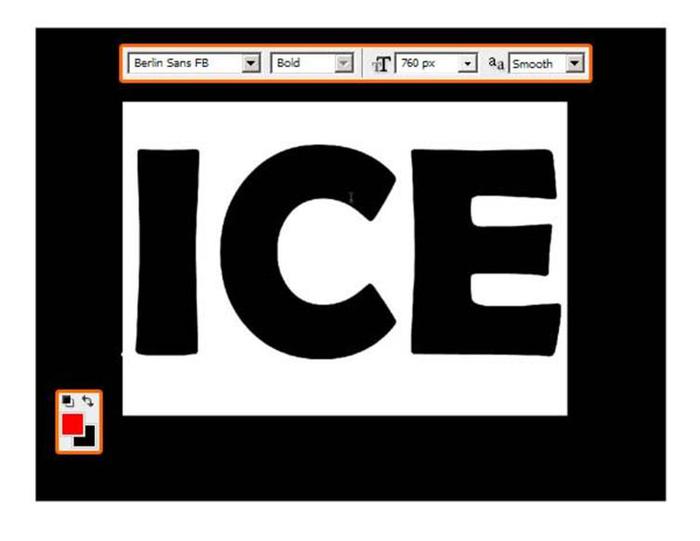
Шаг 1
Создайте новый документ: 1600 на 1200 пикселей, resolution = 300 dpi (это если вы хотите потом распечатать изображение), или 72 dpi, если Вы собираетесь оспользовать его в сети. Залейте фоновый слой черным цветом.
Теперь настройте цвет #ff0000 и напечатайте свой текст скачанным шрифтом, используя те параметры настроек, что показаны ниже. Мы использовали красный цвет только для того, чтобы получить контраст с черным фоном и белыми эффектами, которые еще будут созданы:
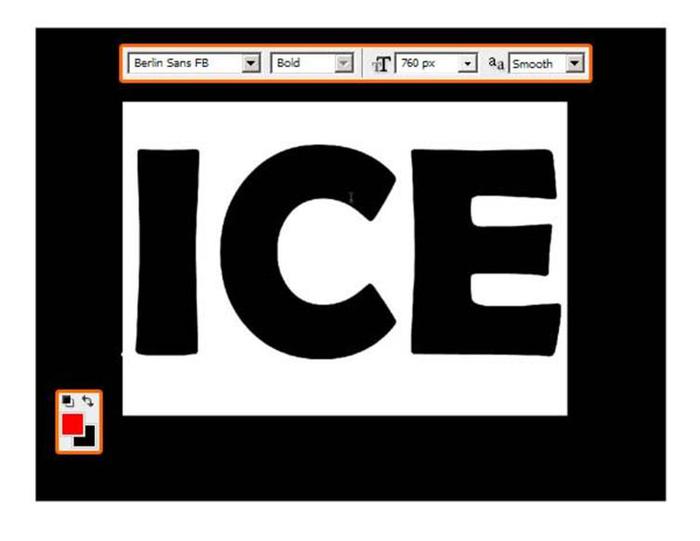
Шаг 2
Добавьте слою с текстом обводку Layer > Layer Style > Stroke..., (цвет #ff0000, Stroke=15рх). Таки образом мы сделаем текст более округленным и жирным, чтобы избежать угловатых краев:

Добавьте слою с текстом обводку Layer > Layer Style > Stroke..., (цвет #ff0000, Stroke=15рх). Таки образом мы сделаем текст более округленным и жирным, чтобы избежать угловатых краев:

Шаг 3
Создайте новый слой, выберите инструмент Brush, сделайте правый клик мышкой и загрузите новые наборы кистей, нажав на небольшой черный треугольник и выбрав из списка пункт load Brush. Загрузите все наборы, что вы скачали, поскольку нам нужно разнообразие форм, чтобы создать хороший ледяной эффект:

Создайте новый слой, выберите инструмент Brush, сделайте правый клик мышкой и загрузите новые наборы кистей, нажав на небольшой черный треугольник и выбрав из списка пункт load Brush. Загрузите все наборы, что вы скачали, поскольку нам нужно разнообразие форм, чтобы создать хороший ледяной эффект:

Шаг 4
Нажмите F5, чтобы открыть окно настройки кисти: здесь вы можете вращать кисть, изменять форму — эти возможности нам пригодятся. Поставьте галочку напротив опции Smoothing:
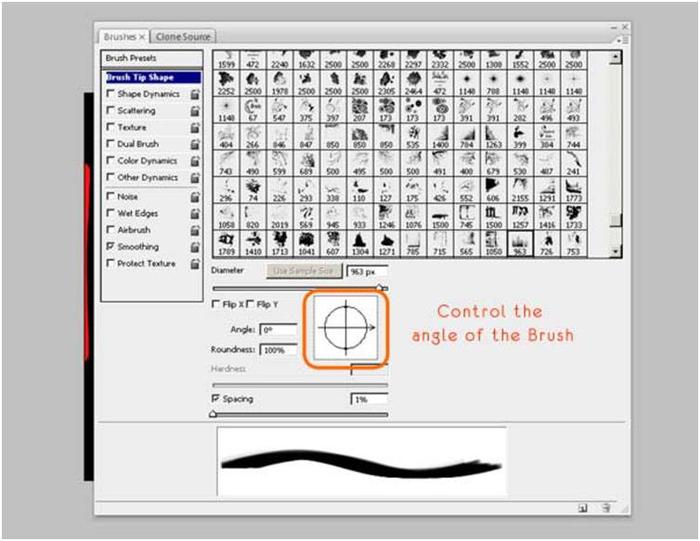
Нажмите F5, чтобы открыть окно настройки кисти: здесь вы можете вращать кисть, изменять форму — эти возможности нам пригодятся. Поставьте галочку напротив опции Smoothing:
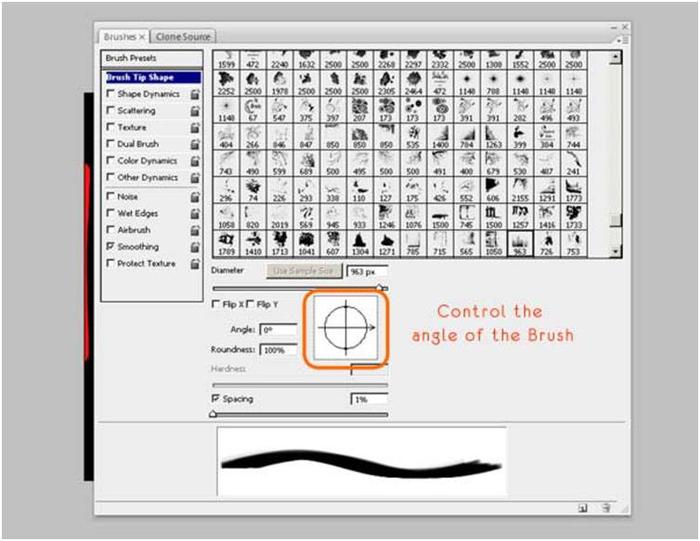
Шаг 5
Теперь кликните выбранной кистью около красной границы текста, все что будет находится за пределами текста вас не должно волновать, мы сможем стереть это позже. Используйте свой творческий потенциал, чтобы сделать нечто похожее на трещины во льду - у вас для этого в наличи много кистей:

Теперь кликните выбранной кистью около красной границы текста, все что будет находится за пределами текста вас не должно волновать, мы сможем стереть это позже. Используйте свой творческий потенциал, чтобы сделать нечто похожее на трещины во льду - у вас для этого в наличи много кистей:

Шаг 6
При работе поворачивайте кисти на необходимый угол или меняйте ее размер. Создавайте отдельные слои с трещинками для каждой буквы текста: сделали для одной буквы, создали новый слой а предыдущему отключили временно видимость, для удобства и так далее:
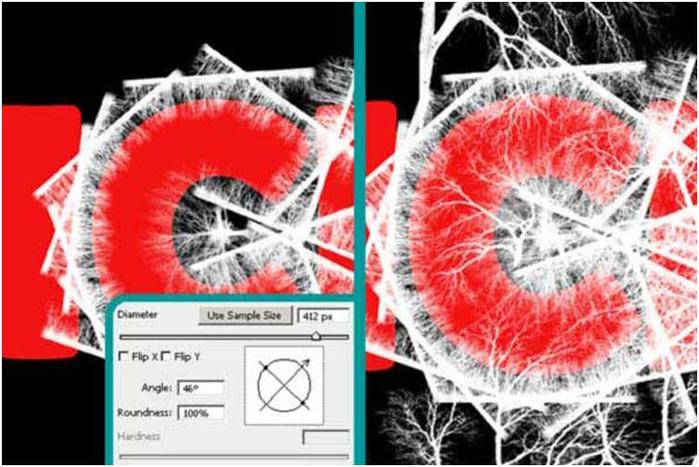
При работе поворачивайте кисти на необходимый угол или меняйте ее размер. Создавайте отдельные слои с трещинками для каждой буквы текста: сделали для одной буквы, создали новый слой а предыдущему отключили временно видимость, для удобства и так далее:
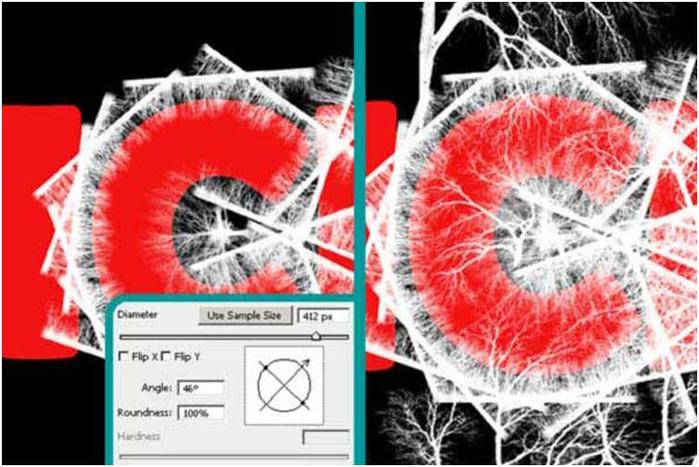
Шаг 7
Всегда давайте осмысленные название слоям, чтобы знать, что на каком слое находится. Для создания ледяного эффекта важно сделать более линейные трещинки для границ букв и некоторые большие и изогнутые по середине:

Всегда давайте осмысленные название слоям, чтобы знать, что на каком слое находится. Для создания ледяного эффекта важно сделать более линейные трещинки для границ букв и некоторые большие и изогнутые по середине:

Шаг 8
Преобразуйте слой с текстом в Smart Object (Правый клик по слою и выбираете пункт Convert to Smart Object). Потом зажав кнопку Ctrl кликните по этому слою, чтобы получить выделение по форме слова и применить его как Layer Mask к другим Слоям:

Преобразуйте слой с текстом в Smart Object (Правый клик по слою и выбираете пункт Convert to Smart Object). Потом зажав кнопку Ctrl кликните по этому слою, чтобы получить выделение по форме слова и применить его как Layer Mask к другим Слоям:

Шаг 9
Создайте новый слой, назовите его "extra" и кистью-деревом добавьте еще немного дополнительного льда на текст, используя параметры настроек показанных ниже:

Создайте новый слой, назовите его "extra" и кистью-деревом добавьте еще немного дополнительного льда на текст, используя параметры настроек показанных ниже:

Шаг 10
Используйте кисти около границ, чтобы придать изображению большего объема. Сделайте выделение по форме текста, чтобы было удобнее работать:

Используйте кисти около границ, чтобы придать изображению большего объема. Сделайте выделение по форме текста, чтобы было удобнее работать:

Шаг 11
Теперь настройте Blending Options для каждого слоя с трещинками и примените параметры настроек, показанных ниже. Для Outer Glow мы будем использовать светло-голубой цвет (#c9eaf1), создав некоторый ореол вокруг текста и внутри, заставив выглядеть текст заледенелым:
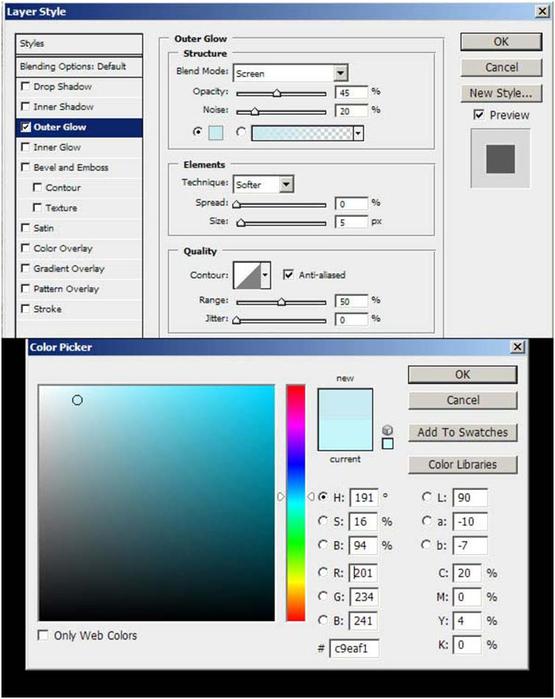
Теперь настройте Blending Options для каждого слоя с трещинками и примените параметры настроек, показанных ниже. Для Outer Glow мы будем использовать светло-голубой цвет (#c9eaf1), создав некоторый ореол вокруг текста и внутри, заставив выглядеть текст заледенелым:
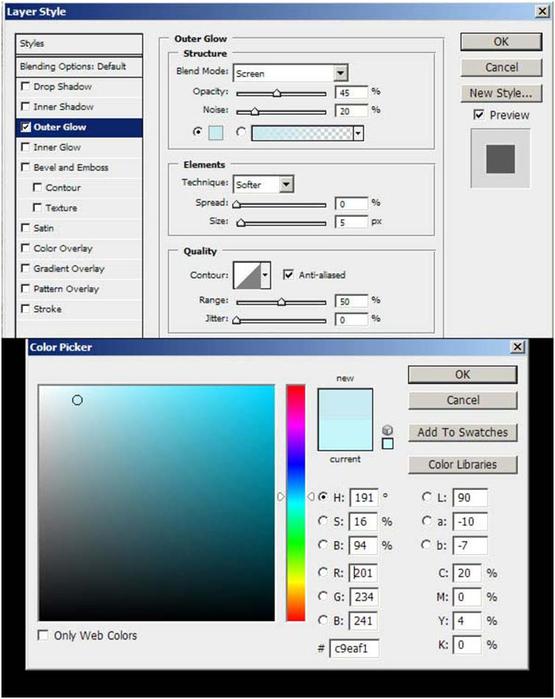
Шаг 12
Добавьте Inner Glow:

Добавьте Inner Glow:

Шаг 13
Можете отключить отображения слоя с красным текстом. Сделайте выделение по форме буквы "I", затем зайдите в Select > Modify > Contract... > установите размер в 25 pixels, нажмите OK. Создайте новый слой ("Layer 1") и заполните выделение черным цветом. Снимите выделение примените размывание Filter > Blur >> Gaussian Blur... радиус в 15 px. Сделайте то же самое и для других писем букв:
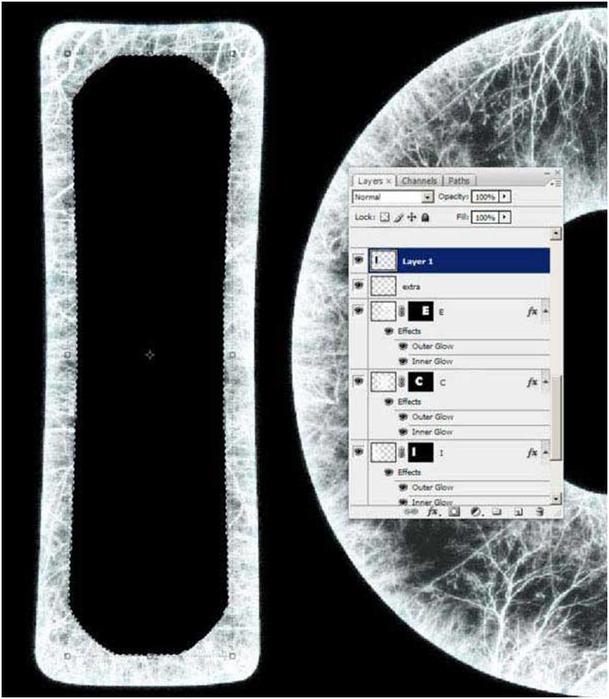
Можете отключить отображения слоя с красным текстом. Сделайте выделение по форме буквы "I", затем зайдите в Select > Modify > Contract... > установите размер в 25 pixels, нажмите OK. Создайте новый слой ("Layer 1") и заполните выделение черным цветом. Снимите выделение примените размывание Filter > Blur >> Gaussian Blur... радиус в 15 px. Сделайте то же самое и для других писем букв:
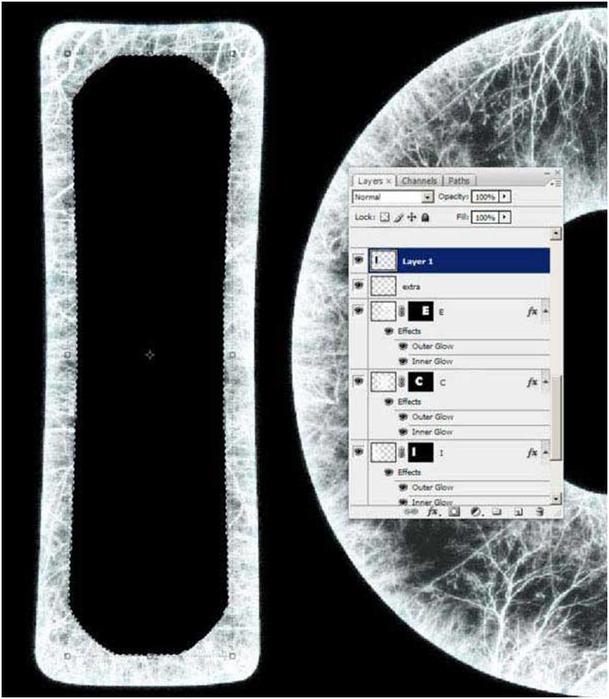
Шаг 14
Назовите соответственно эти слои как "black E, C, I" и понизьте им Opacity до 40%. Создайте новый корректирующий слой Levels, применяя настройки, показанные ниже:
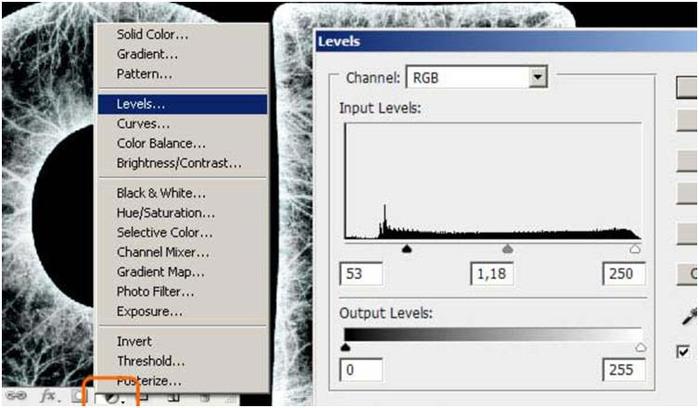
Назовите соответственно эти слои как "black E, C, I" и понизьте им Opacity до 40%. Создайте новый корректирующий слой Levels, применяя настройки, показанные ниже:
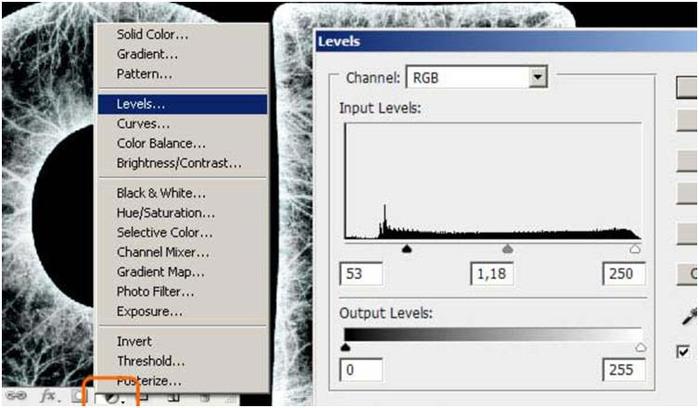
Шаг 15
Сделайте выделение по форме слова, как делали это ранее, создайте новый слой и назовите его "gradient". И протяните градиентом от белого цвета к прозрачному снизу вверх. Установите Opacity в 40%:

Сделайте выделение по форме слова, как делали это ранее, создайте новый слой и назовите его "gradient". И протяните градиентом от белого цвета к прозрачному снизу вверх. Установите Opacity в 40%:

Шаг 16
Скройте фоновый черный слой, выделите одну из букв инструментом Rectangular Marquee и скопируйте: Edit > Copy Merged, теперь нажмите Ctrl+V. Сделайте то же самое и для других букв и назовите эти новые слои соответственно. Теперь вы можете скрыть все другие слои, потому что с этого момента мы работать с этими слоями, но не удаляйте старые, потому что они могут всегда пригодится:

Скройте фоновый черный слой, выделите одну из букв инструментом Rectangular Marquee и скопируйте: Edit > Copy Merged, теперь нажмите Ctrl+V. Сделайте то же самое и для других букв и назовите эти новые слои соответственно. Теперь вы можете скрыть все другие слои, потому что с этого момента мы работать с этими слоями, но не удаляйте старые, потому что они могут всегда пригодится:

Шаг 17
Конвертируйте ваши новые слои в Smart Objects (правый клик по слою и выбор одноименного пункта). Теперь с зажатой клавишей Ctrl кликните по слою с красным текстом и уменьшите полученное выделение на 35рх — Select > Modify > Contract. Примените это вделение как Layer Mask к каждой букве:

Конвертируйте ваши новые слои в Smart Objects (правый клик по слою и выбор одноименного пункта). Теперь с зажатой клавишей Ctrl кликните по слою с красным текстом и уменьшите полученное выделение на 35рх — Select > Modify > Contract. Примените это вделение как Layer Mask к каждой букве:

Шаг 18
К маскам слоев примените Filter > Blur > Gaussian Blur... радиус в 25рх:
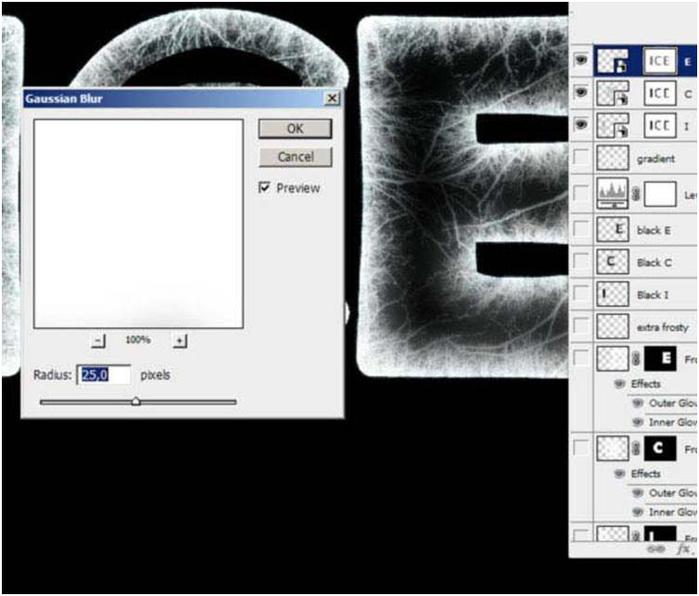
К маскам слоев примените Filter > Blur > Gaussian Blur... радиус в 25рх:
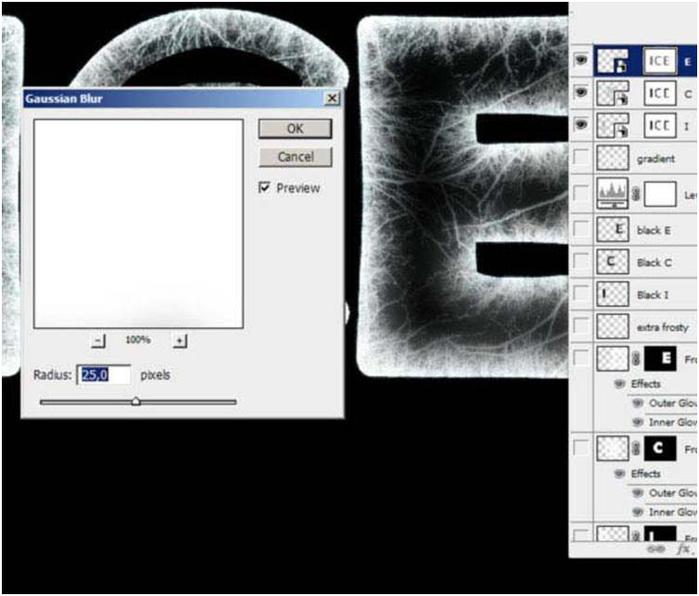
Шаг 19
Вот на что у вас должно быть похожим изображение:
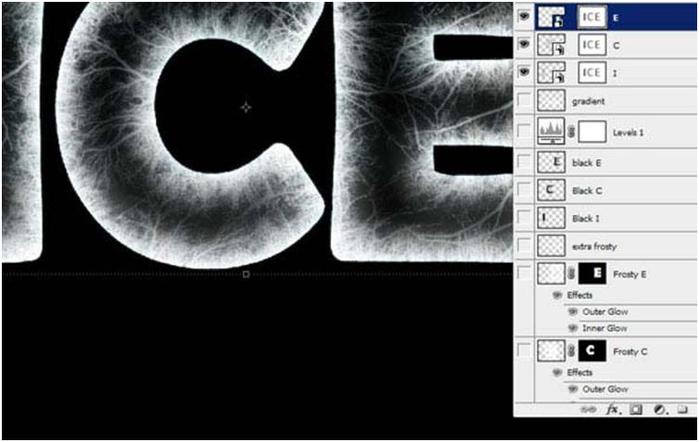
Вот на что у вас должно быть похожим изображение:
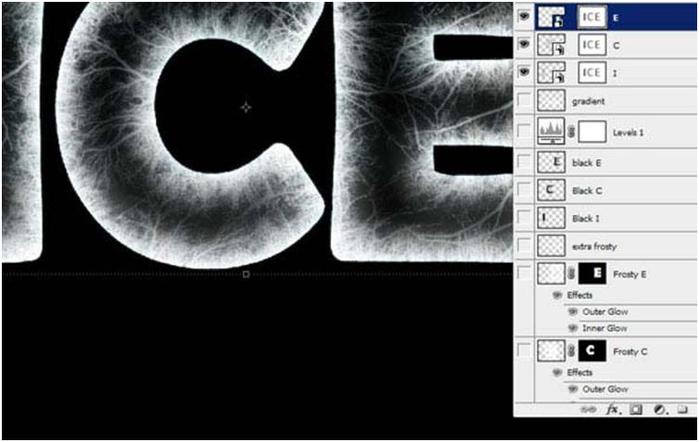
Шаг 20
Примените к маскам Levels (Ctrl+L). Маска станет более светлой и проявит большее количество льда внутри:

Примените к маскам Levels (Ctrl+L). Маска станет более светлой и проявит большее количество льда внутри:

Шаг 21
Сдублируйте слои "I", "C", и "E". Выделите дубликаты и слейте их, все остальные слои скройте. Создайте новый слой — давайте начнем делать снег:
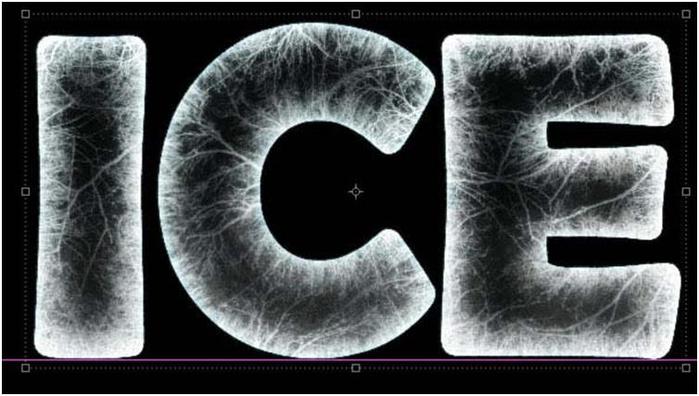
Сдублируйте слои "I", "C", и "E". Выделите дубликаты и слейте их, все остальные слои скройте. Создайте новый слой — давайте начнем делать снег:
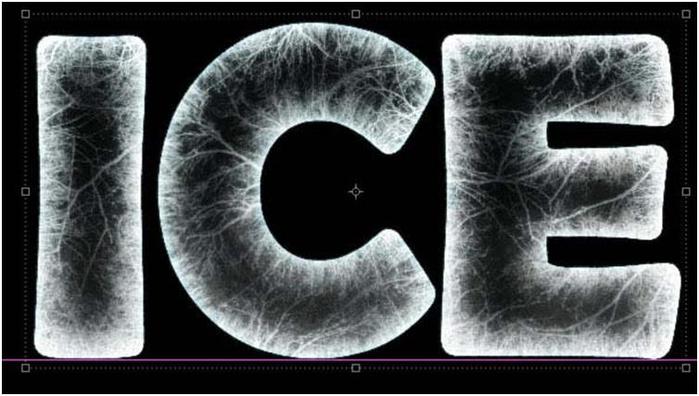
Шаг 22
Можете включить фоновый черный слой. Выберите инструмент Brush (круглой формы, нажмите F5 и настройте следующие параметры для кисти, показанные ниже:

Можете включить фоновый черный слой. Выберите инструмент Brush (круглой формы, нажмите F5 и настройте следующие параметры для кисти, показанные ниже:

Шаг 23
Создайте новый слой и нарисуйте снег, проводите кистью увеличивая и уменьшая ее размер:

Создайте новый слой и нарисуйте снег, проводите кистью увеличивая и уменьшая ее размер:

Шаг 24
Сдублируйте на всякий случай последний ледяной слой и нажмите Ctrl+T. Затем кликните на иконку Деформации (Warp, вверху в виде искаженной сеточки) и выберите в появившемся выпадающем списке Shell Upper, Bend установите в 11%:
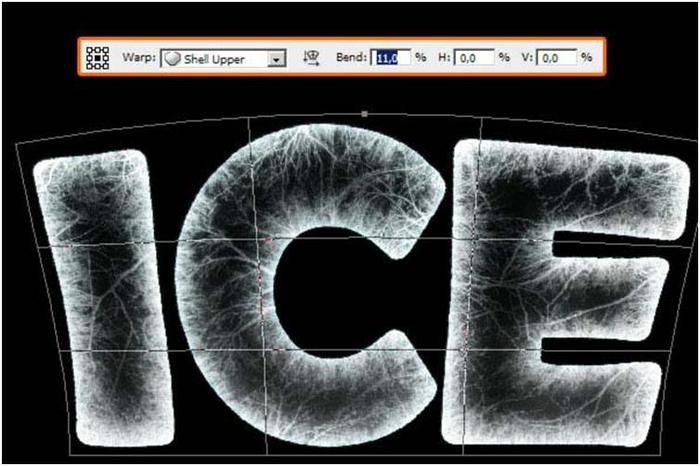
Сдублируйте на всякий случай последний ледяной слой и нажмите Ctrl+T. Затем кликните на иконку Деформации (Warp, вверху в виде искаженной сеточки) и выберите в появившемся выпадающем списке Shell Upper, Bend установите в 11%:
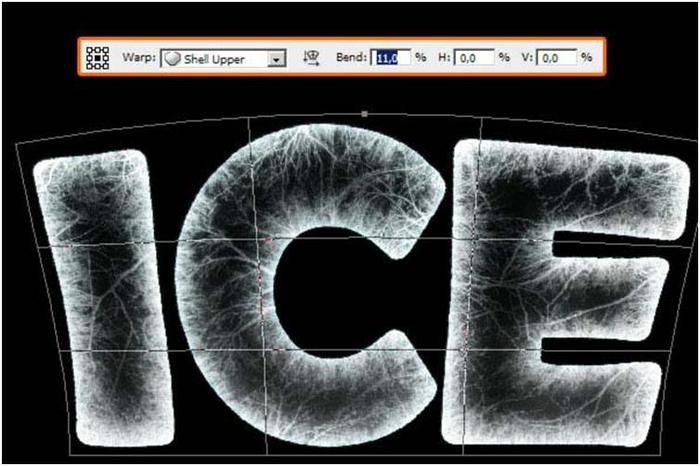
Шаг 25
Измените параметры для кисти. Начните рисовать снег, оставляя некоторые темные области недокрашеными:

Измените параметры для кисти. Начните рисовать снег, оставляя некоторые темные области недокрашеными:

Шаг 26
Нарисуйте снег на верхушке букв. Мы можем рисовать на одном слое:

Нарисуйте снег на верхушке букв. Мы можем рисовать на одном слое:

Шаг 27
После этого пройдитесь немного ластиком с мягкими краями по углам и краям снега (необязательно):

После этого пройдитесь немного ластиком с мягкими краями по углам и краям снега (необязательно):

Шаг 28
Создайте новый слой и начните рисовать снег около основы текста, используя ту же самую кисть, с теми же параметрами настройки как прежде:
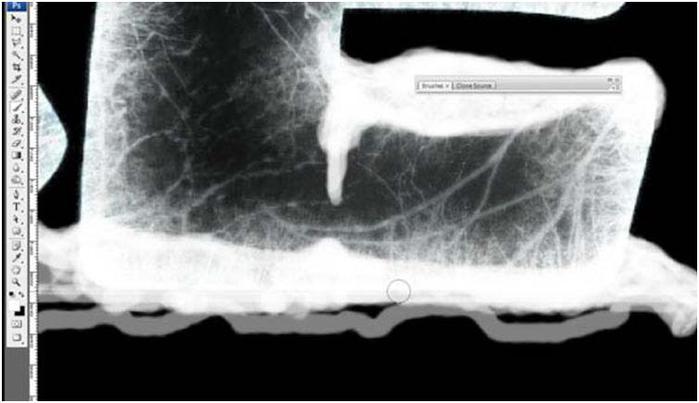
Создайте новый слой и начните рисовать снег около основы текста, используя ту же самую кисть, с теми же параметрами настройки как прежде:
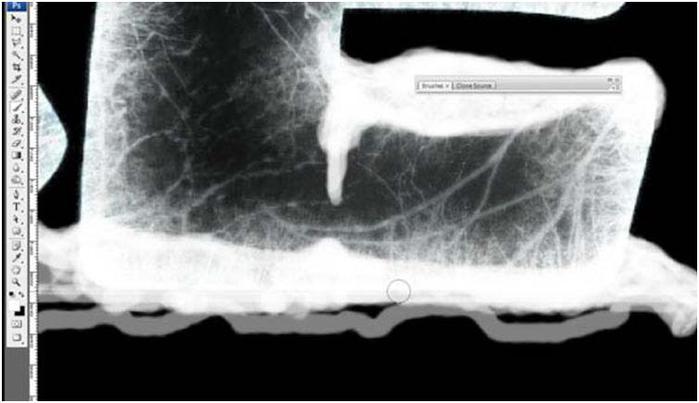
Шаг 29
Оставьте некоторые темненькие области:

Оставьте некоторые темненькие области:

Шаг 30
Подчистите жесткие края, используя Инструмент Eraser (E) с мягкой кистью:
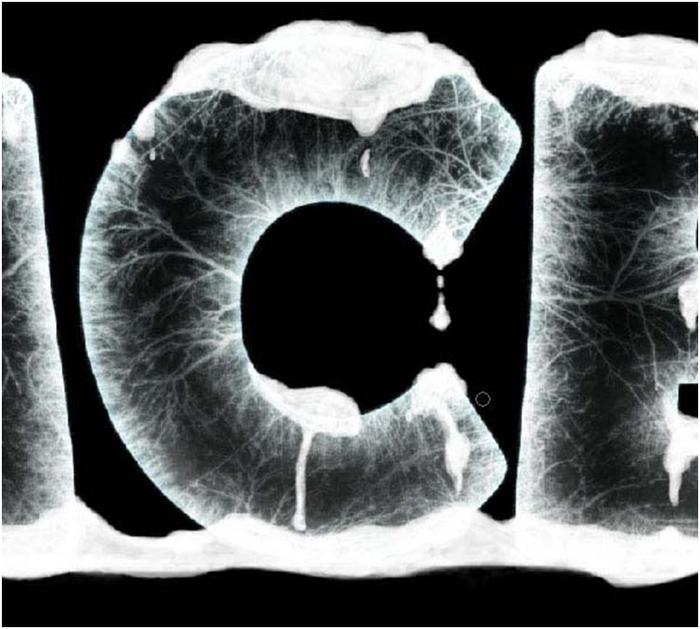
Подчистите жесткие края, используя Инструмент Eraser (E) с мягкой кистью:
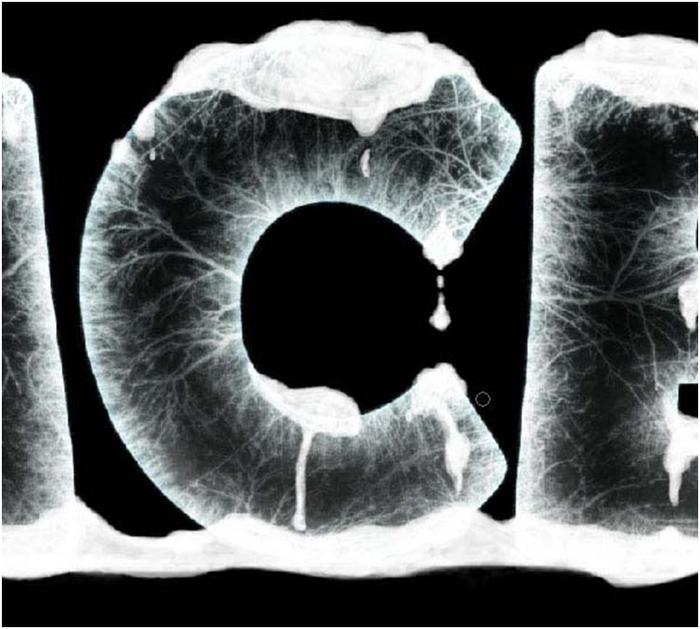
Шаг 31
Создайте новый слой выше снега и черным светом начните рисовать тени. Давайте предположим, что свет падает сверху:
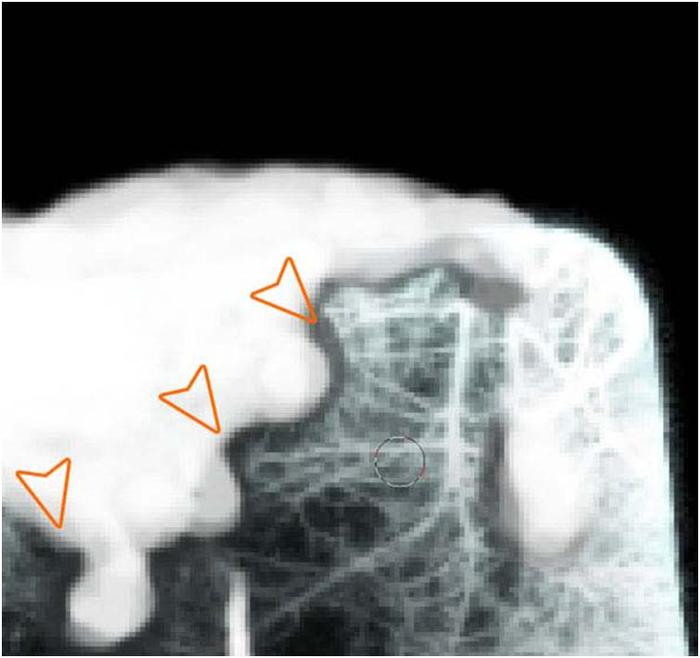
Создайте новый слой выше снега и черным светом начните рисовать тени. Давайте предположим, что свет падает сверху:
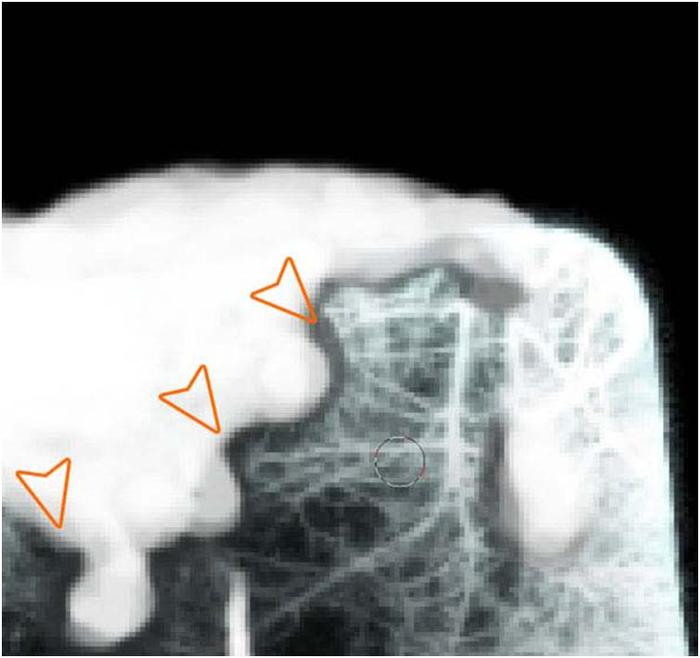
Шаг 32
Сделайте бОльшими тени, где есть выпуклости:

Сделайте бОльшими тени, где есть выпуклости:

Шаг 33
Создайте новый слой и нарисуйте тени от букв у основы текста:
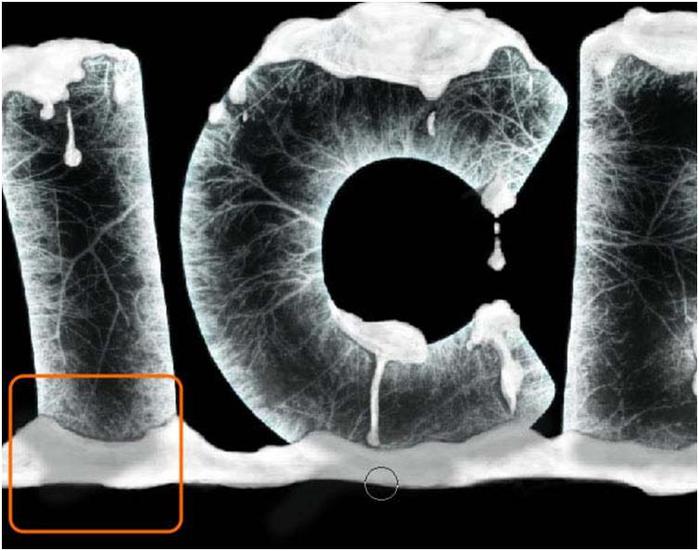
Создайте новый слой и нарисуйте тени от букв у основы текста:
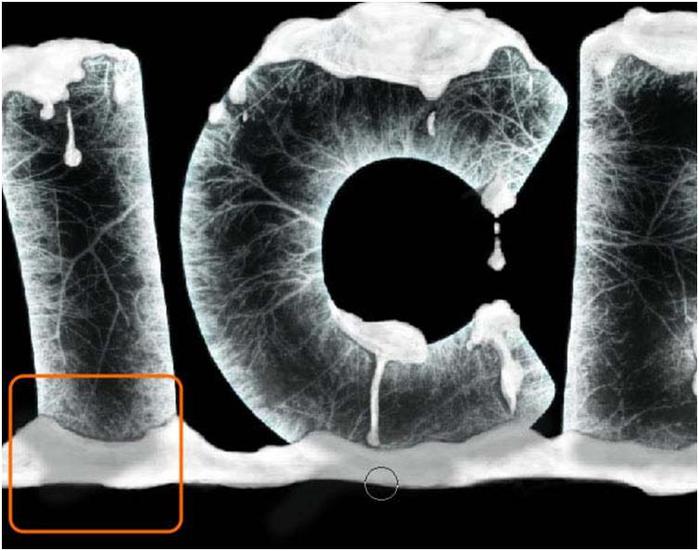
Шаг 34
Примените к только что созданным теням Inner Glow:

Примените к только что созданным теням Inner Glow:

Шаг 35
Добавьте на новом слое еще немного падающего снега:
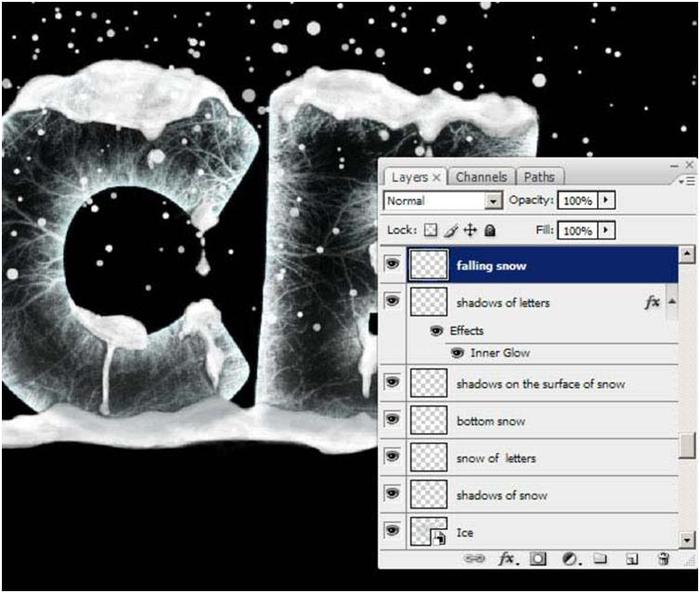
Добавьте на новом слое еще немного падающего снега:
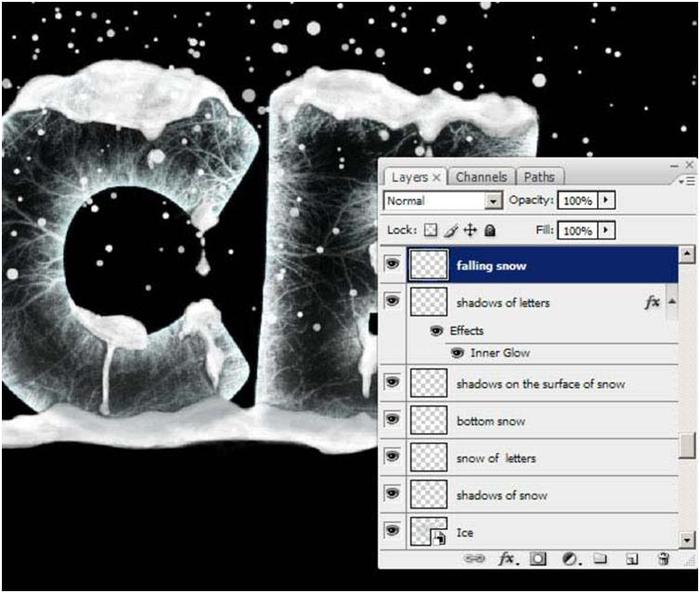
Шаг 36
Сдублируйте этот слой со снегом:
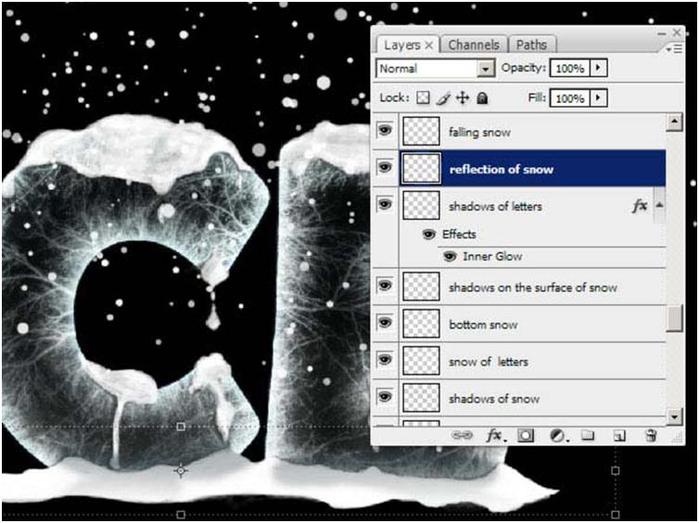
Сдублируйте этот слой со снегом:
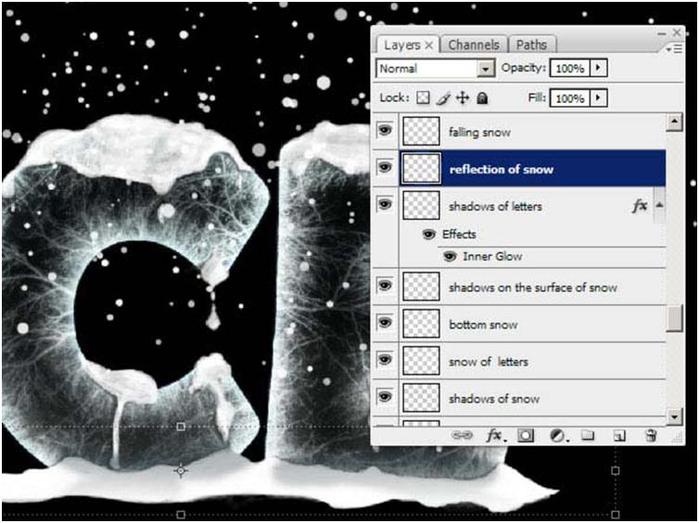
Шаг 37
Сделайте то же самое с текстом и снегом, что поверх букв. Слейте эти между собой дубликаты (кроме падающего снега), чтобы сделать отражение. Нажмите Ctrl+T, правый клик и выбираем пункт Flip Vertical:
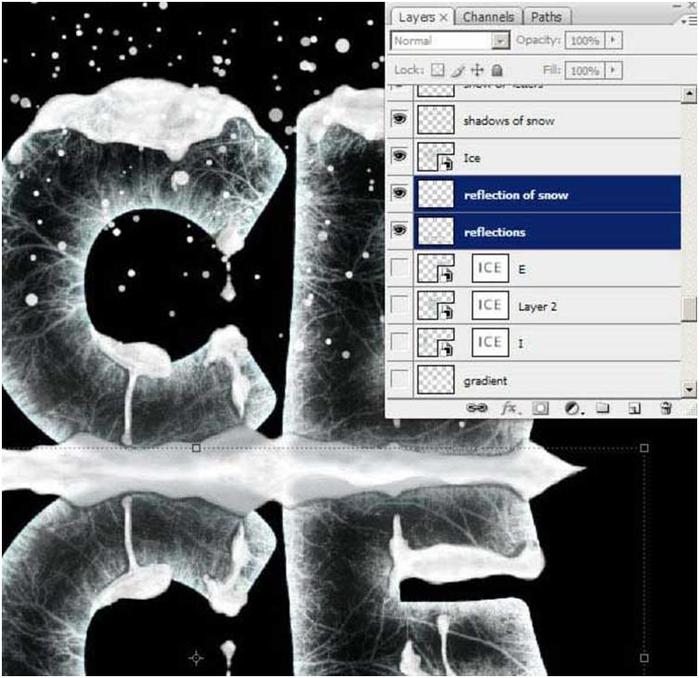
Сделайте то же самое с текстом и снегом, что поверх букв. Слейте эти между собой дубликаты (кроме падающего снега), чтобы сделать отражение. Нажмите Ctrl+T, правый клик и выбираем пункт Flip Vertical:
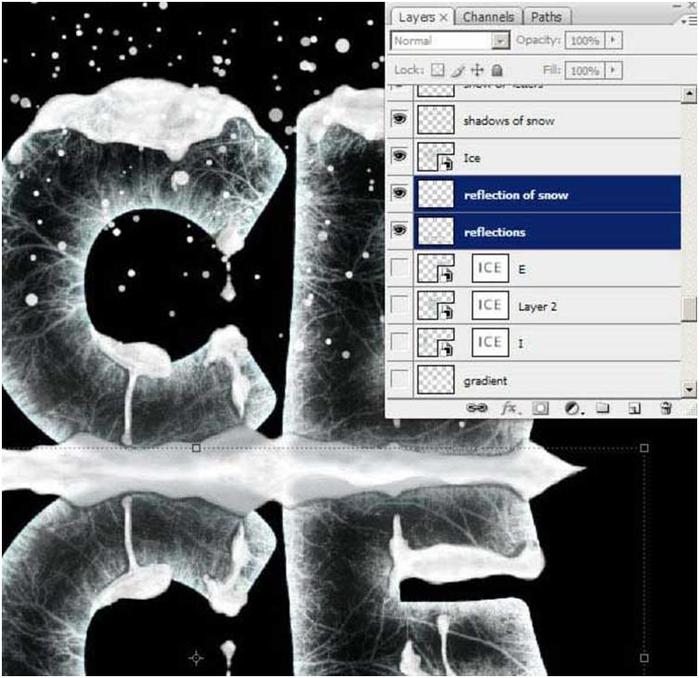
Шаг 38
Добавьте слою маску и инструментом Gradient (G) от черного к прозрачному проведите на ней линейный градиент. Для ровности зажмите клавишу SHIFT. Примените Motion Blur (Angle = 0°, Distance=20px):
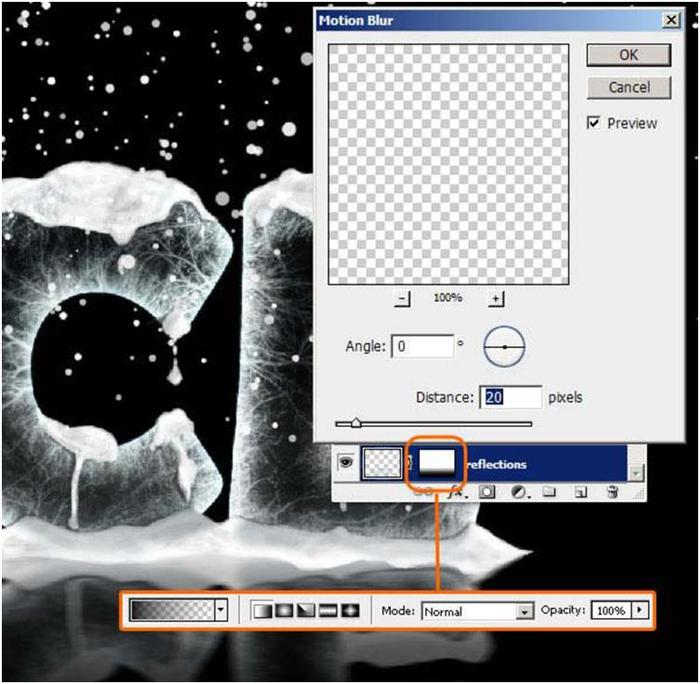
Добавьте слою маску и инструментом Gradient (G) от черного к прозрачному проведите на ней линейный градиент. Для ровности зажмите клавишу SHIFT. Примените Motion Blur (Angle = 0°, Distance=20px):
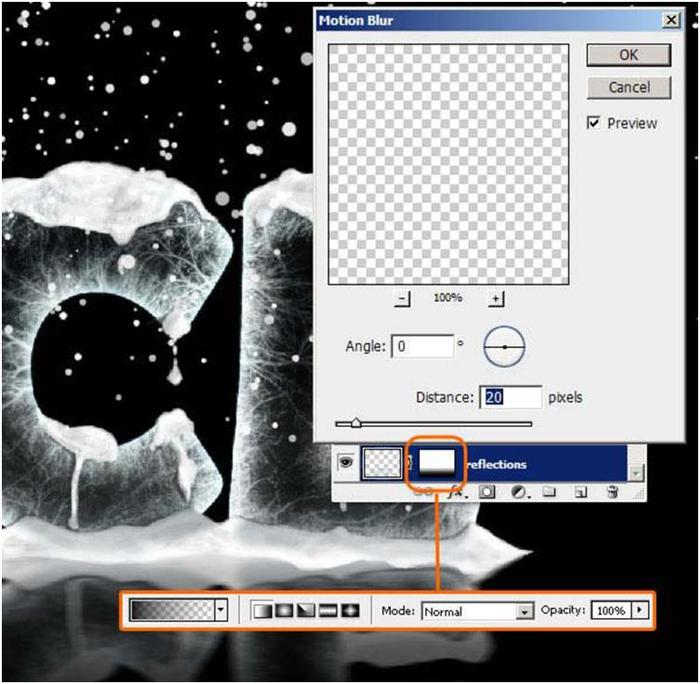
Шаг 39
Сделайте то же самое, как прежде, для слоя с падающим снегом: отразите дубликат по вертикали, добавьте маску, проведите по ней градиентом и примените размытие в движении:
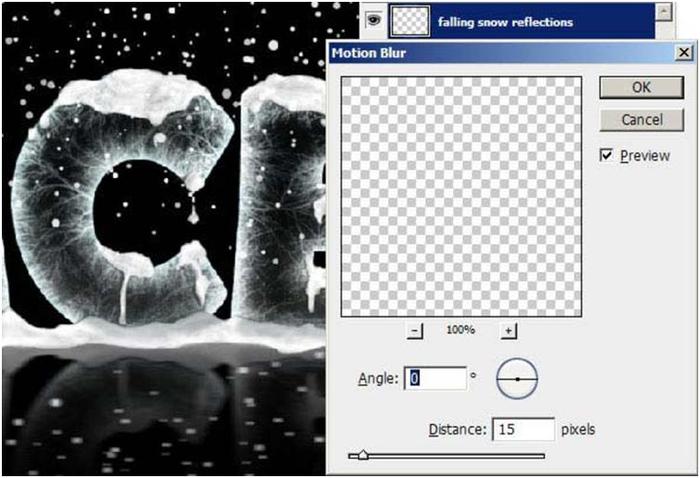
Сделайте то же самое, как прежде, для слоя с падающим снегом: отразите дубликат по вертикали, добавьте маску, проведите по ней градиентом и примените размытие в движении:
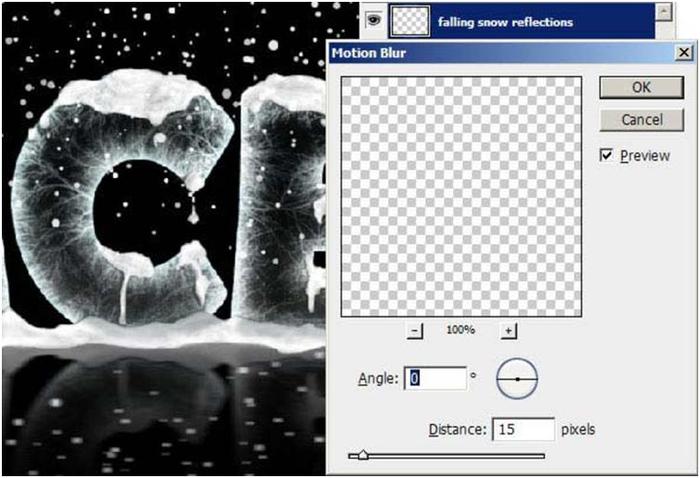
Шаг 40
Создайте новый слой позади текста и нарисуйте горизонтальную белую линию, кистью в 15рх и жесткость в 80%. Установите Opacity для этого слоя к 90%:
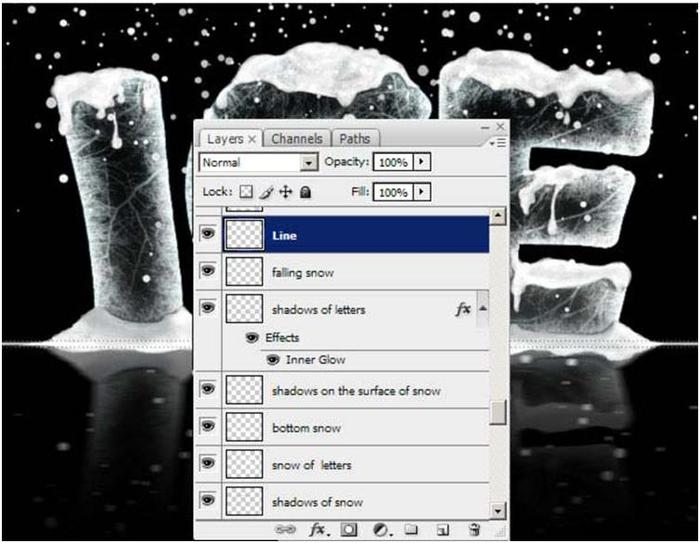
Создайте новый слой позади текста и нарисуйте горизонтальную белую линию, кистью в 15рх и жесткость в 80%. Установите Opacity для этого слоя к 90%:
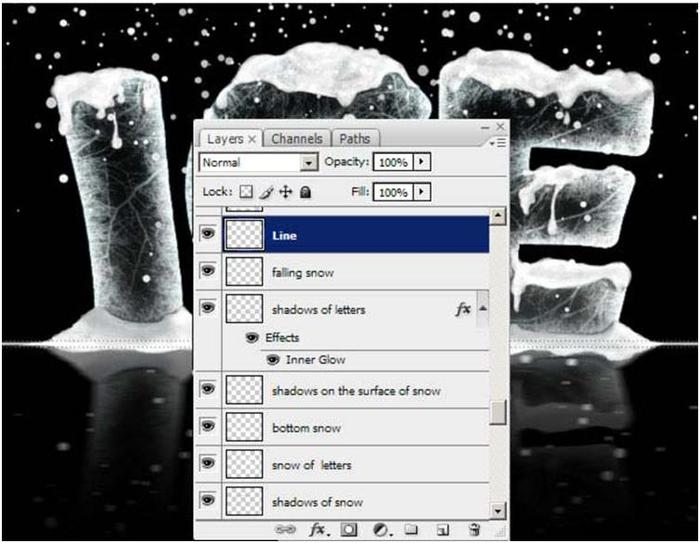
Шаг 41
Создайте новый слой позади отражений нарисуйте градиент от белого цвета к прозрачному, начинающемуся от лини нарисованной в прошлом шаге. Также добавьте 70%-ый Gaussian Noise (Filter > Noise > Add Noise):
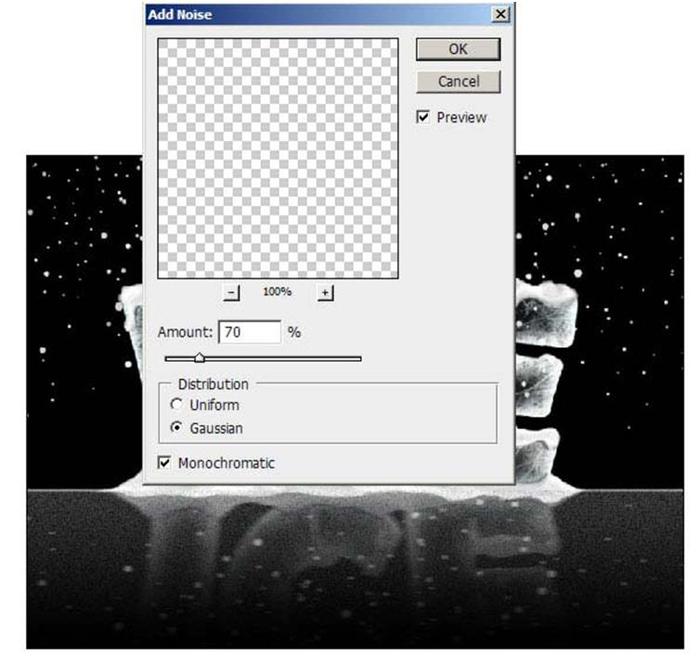
Создайте новый слой позади отражений нарисуйте градиент от белого цвета к прозрачному, начинающемуся от лини нарисованной в прошлом шаге. Также добавьте 70%-ый Gaussian Noise (Filter > Noise > Add Noise):
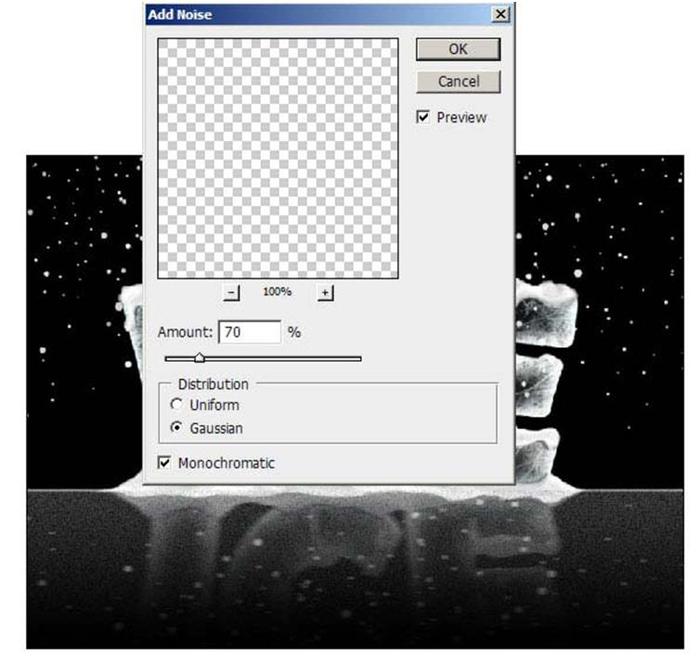
Шаг 42
Создайте новый слой, затем примените Image > Apply Image... и нажмите OK:

Создайте новый слой, затем примените Image > Apply Image... и нажмите OK:

Шаг 43
Назовите этот новый слой "ICE IMAGE" и сдублируйте его. Теперь мы можем скрыть все остальные слои:
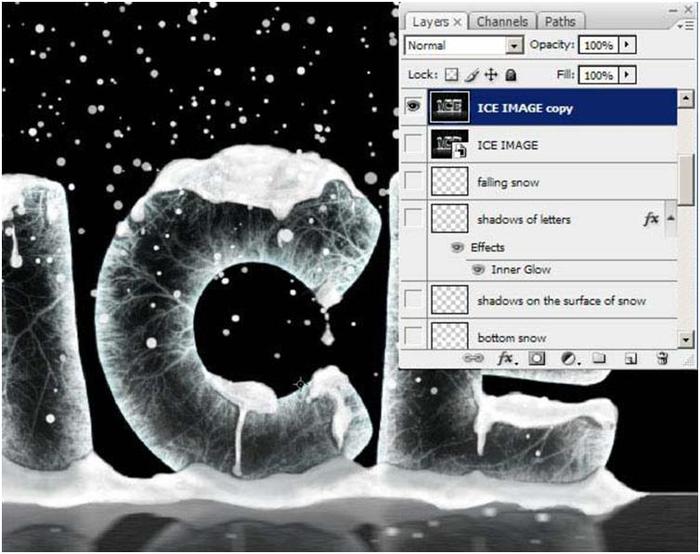
Назовите этот новый слой "ICE IMAGE" и сдублируйте его. Теперь мы можем скрыть все остальные слои:
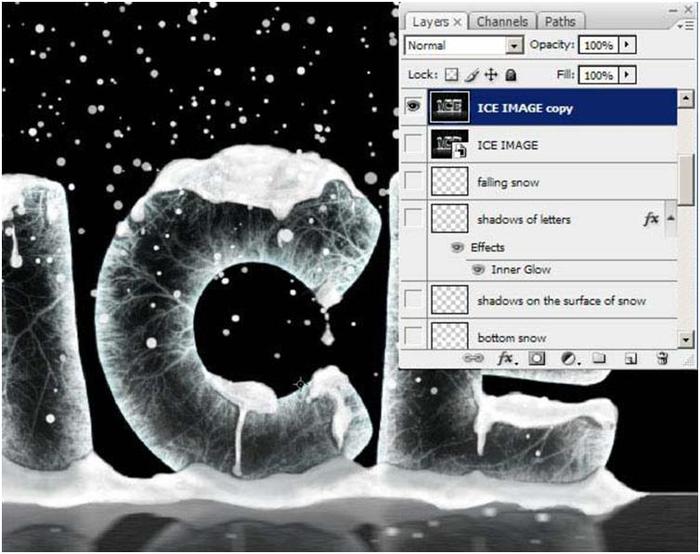
Шаг 44
Дублируйте этот слой снова и примените к нему Gaussian Blur в 0,3 рх, чтобы все немного размылось:
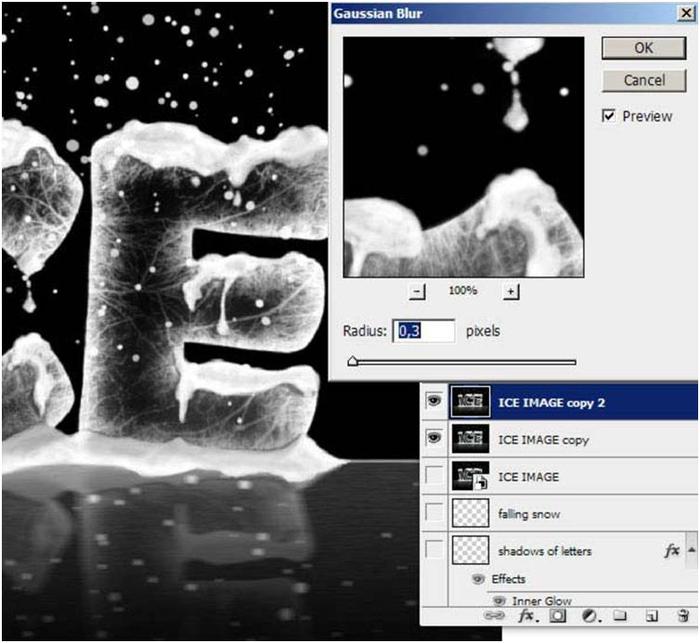
Дублируйте этот слой снова и примените к нему Gaussian Blur в 0,3 рх, чтобы все немного размылось:
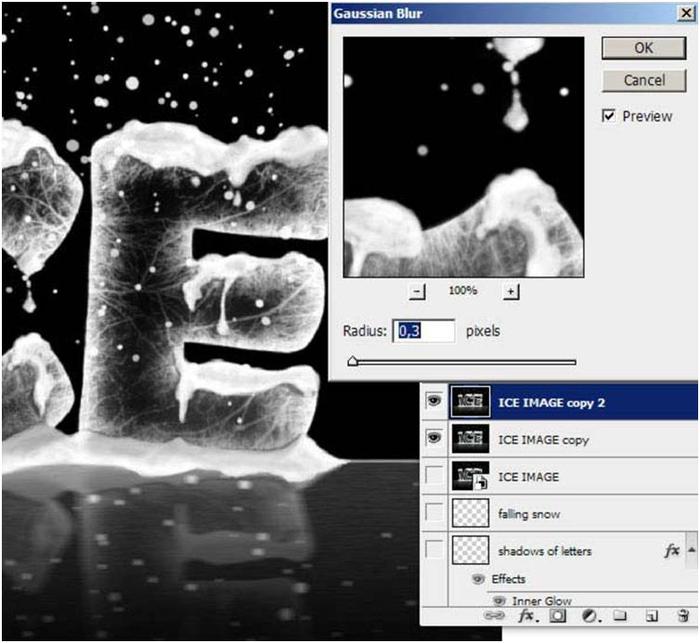
Шаг 45
Теперь Filter > Other > High Pass, с данными настройками:

Теперь Filter > Other > High Pass, с данными настройками:

Шаг 46
Измените режим наложения на Overlay. Создайте новый слой и снова зайдите в Image > Apply Image... и нажмите OK, настройки для слоя такие: режим смешивания Overlay, а Opacity на 30%:
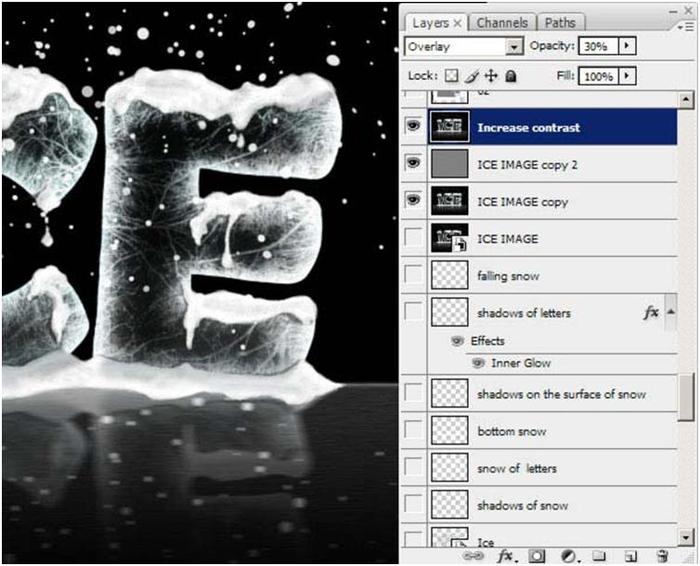
Измените режим наложения на Overlay. Создайте новый слой и снова зайдите в Image > Apply Image... и нажмите OK, настройки для слоя такие: режим смешивания Overlay, а Opacity на 30%:
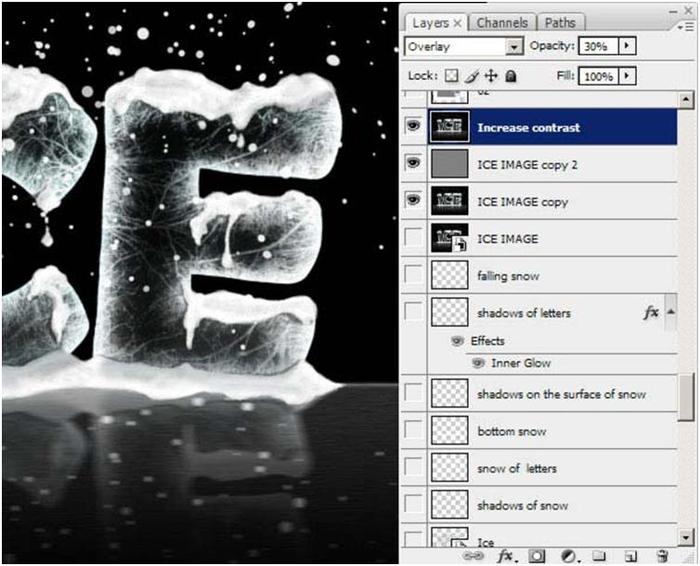
Шаг 47
Нарисуйте на новом слое круг черного цвета. Примените размытие в 25рх: Filter > Blur > Gaussian Blur. Получится своего рода виньетка:

Нарисуйте на новом слое круг черного цвета. Примените размытие в 25рх: Filter > Blur > Gaussian Blur. Получится своего рода виньетка:

Окончательный результат:

Автор: Gianluca
Переводчик: Manoylov AC

Автор: Gianluca
Переводчик: Manoylov AC
Комментариев нет:
Отправить комментарий